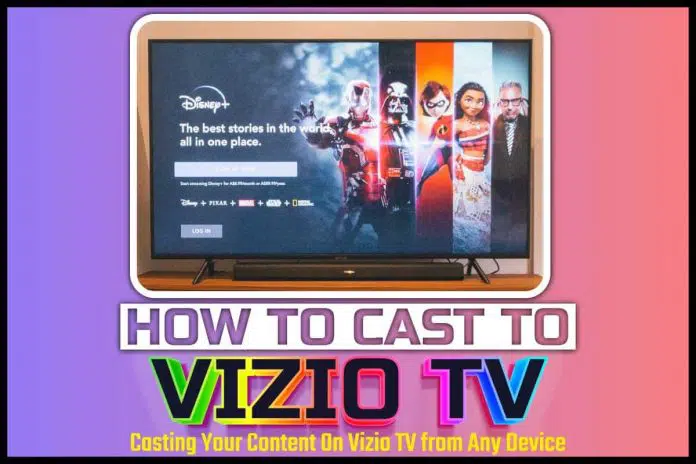Vizio TV has become a top TV manufacturer in the world today, and the company has also become known for its soundbars, SmartCast tablets, and speakers. The main reason behind the success of this company perhaps is the aggressive pricing of its HDTV in the electronics market. As a Vizio TV owner, it is possible to cast all sorts of contents from PC, laptops, and smartphones to the TV through a simple procedure. Vizio TV series like the P-series and smart TVs come with an in-built Google Cast feature that can mirror your Content unto them.
So, how do I cast to Vizio TV?
You can cast to Vizio TV via your SmartCast mobile app, Apple AirPlay2 and Home Kit, and Chromecast in an HDMI port.
How To Use Smartcast Mobile App To Cast Vizio TV
This is one of the most popular ways of casting to Vizio TV. You will need the internet to complete this procedure.
1. Switch on the Internet and Connect Your Devices
You need to make sure your Vizio TV and your devices such as tablets or phones are connected to the same Wi-Fi internet.
2. Download and Open the SmartCast Mobile App
The next step is to download and install the Vizio SmartCast mobile App on your device. You can find the app on the Google play store if you use Android or the Apple app store if you use an IOS device. Once the app is installed, open it, and sign up. You may sign in immediately if the app is already installed.
3. Complete the Vizio TV Casting Process
Once you sign in on the SmartCast app, tap on the menu on the left side of the screen and select the option “set up a new device.” Once you set up the new device, you will see a welcome screen that shows a “Get started” button.
Tap on this to move to the next step. Choose the language you understand from the next prompt, then select Bluetooth connectivity if your device has Bluetooth support that can work with the Vizio TV. If your device does not support Bluetooth connectivity, the app will allow Wi-Fi internet connectivity only.
Once you are connected to the Wi-Fi, the app will request your display name- enter this and start browsing on the app to play your favorite Content on your device on the Vizio TV.
How To Cast On Vizio TV From Your Apple Devices, Using Apple AirPlay2 And HomeKit
If you are using an iPhone, iPad, or iMac device and don’t feel like installing the Vizio SmartCast mobile app, you can consider the AirPlay2 and HomeKit options. In this case, your Vizio TV must be compatible with AirPlay2 and HomeKit to make this work.
Step #1: Click and open “Settings” on your Vizio TV and find the QR code for the Apple HomeKit.
Step #2: Open your apple device (iPhone, iMac, iTouch, or iPad), and open the “Home” app before tapping on the (+) icon before clicking on “Add an accessory.”
Step #3: Scan the QR code displayed on your Vizio TV. If you receive a prompt that says “add an accessory,” click on “Allow.”
Step #4: Wait for the TV to be added to the app, give it a name before assigning it to a room where it can be located easily.
Step #4: Tap on “Done” when the accessory is added successfully to your Apple HomeKit app.
Step #5: Play any content on your Vizio TV from your Apple device.
How To Cast To Vizio TV With The Chromecast In HDMI Port
If you have an old Vizio TV with no capacity for ApplePlay or SmartCast Mobile app, you can still cast your contents on it via the HDMI port from your smartphone, laptops, and tablets. The following steps should settle this issue;
Step #1: Connect the TV’s power adaptor to the Google Chromecast, then plug in the Chromecast to the HDMI port of your Vizio TV. Keep in mind that almost every TV comes with an HDMI port today.
Step #2: Download and install the newest Google Home app from the Google Play Store or IOS app store on your device.
Step #3: Connect the Chromecast to your Wi-Fi Internet and make sure the device and the TV are connected to this same Wi-Fi internet.
Step #4: Select the TV source to the HDMI
from the settings, then run the Google Home app on your device. The Google Home app will automatically start to search for the Chromecast device nearby. Once the Chromecast is discovered, click on “Continue.” You will see a code on your Vizio TV and your device and if these codes match, click on “That’s my code” in the Chromecast app.
Step #4: with these steps completed, Google Chromecast is ready to cast contents from your device on the Vizio TV. If there is a Chromecast compatible app on the device, tap on the Cast button, and you will be able to view your Content on TV.
Frequently Asked Questions And Answers On Smart-Casting On Vizio TV
The following are answers to some of the questions on SmartCast app usage on Vizio TV.
1. What Devices are Capable of Casting on Vizio SmartCast TV?
You should contact the manufacturer of your device to find the most accurate information about this. Generally, a device with an android 4.4 version or higher should be able to cast Content to your Vizio TV. Similarly, a device with IOS 9.0 or higher should also possess the capacity to cast on Vizio TV. Mac OS 10.9 version or higher should also support casting, so also is Chrome operating system running Chrome 28 or higher. You should also be able to cast on Vizio TV with Windows 7.0 or higher.
2. How do I know that an App is Capable of Sending Content to my Vizio TV?
In most cases, any application that comes with the cast logo should cast Content to your Vizio TV. The logo often appears on the top-right-hand corner of the application. For a comprehensive list of cast applications compatible with your Android device, you should check the Google Play store and click on the “Categories” section.
Once you get into the Categories section of the Google Play store, click on the “Google Cast” category. You may want to consult the original app developer for specific compatibility questions.
3. How do I Cast my Chrome Browser to a SmartCast TV?
As long as your device is connected to the same Wi-Fi internet, you should be able to launch the Google Cast icon of the Chrome browser and cast your Content.
4. How do I cast my Phone or Tablet’s Screen on Vizio TV?
To cast your Android tablet or smartphone screen on your Vizio TV, you need to ensure first that the device is running on the Android 4.42 version or higher operating system. Currently, IOS does not support casting the screen on Vizio TV.
If your Android device meets the requirement above, look for the cast icon by opening “Settings” from the device, then select “Display,” and then check the Cast or the “Cast Screen” option.
5. How Can I Cast an application?
You can cast an app from your device. To cast the app, press the Cast icon and then select the device you want to cast unto, which is your Vizio TV. If you have multiple Vizio TVs or other SmartCast products, then you will see multiple casting options; select the device you want to cast onto.
Once you have selected your SmartCast device, you can begin playing the Content, and it should play on your selected device.
Troubleshooting For Not Getting Contents Cast On Vizio TV
There are several issues that may cause your Content not to be cast on Vizio TV. Make sure all your devices are connected to the same network. Your device won’t be cast on Vizio TV if it is not on the same network as the TV.
If all devices are connected to the same network, and there is no disruption to the internet, you should check the version of the operating system. If your device is not Android 4.4.2 or IOS 9 or higher, then it may not be able to cast on Vizio TV. Make sure you update the device’s operating system first before any other thing.
Sometimes, there may be nothing wrong with your connection or operating system yet, and the device still wouldn’t cast on your Vizio TV. In this case, try rebooting all the devices by powering off the TV and your device, then wait for few seconds before turning them on again.
If one app is not working, try and cast another app. If you are having issues with the internet, you may want to try Bluetooth connectivity. If the current device is not casting, try and cast on another device.